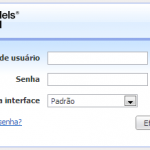Nesse breve tutorial vamos aprender a corrigir 10 possíveis erros mais comum que podem ocorrer no WordPress.
- Perdeu o login e senha do WordPress
- Erro no painel do WordPress
- Erro: “Warning: Cannot Modify Header Information”
- Login e WordPress mostra apenas uma página em branco
- Erro de estouro de memória do WordPress
- Erro de não autorizado 403
- Erro: Undefined Function Is_network_admin()
- Erro 404 na tela de login WordPress
- Mensagem de manutenção permanece após manutenção automática
- Não é possível excluir um plugin
1 . Perdeu Login e Senha e e-mail de recuperação não está funcionando
O PROBLEMA:
Você perdeu a sua senha de administração do WordPress, e tentou introduzir o seu nome de usuário ou endereço de e-mail na página ” Perdeu sua senha? “, mas não conseguiu receber qualquer link para criar uma nova senha via e-mail.
Aqui estão duas soluções simples para redefinir sua senha de administração do WordPress.
SOLUÇÃO 1: O PHPMYADMIN
- Entre no cPanel ou painel de controle de sua hospedagem, acesse o phpMyAdmin e entre em seu Bancos de dados.
- Selecione seu banco de dados WordPress. Por exemplo : username_wrdp1.
- Vá para tabela wp_users , clique em Browse.
- Procure o seu usuário e clique em Editar/Edit.
- Redefina sua senha através da inserção de um novo valor para user_pass . Lembre-se, é case-sensitive, ou seja, maiúsculas diferem de minúsculas.
- Depois de concluído, clique no menu dropdown em Function e escolha MD5 a partir do menu.
- Na parte inferior da página, clique no botão Go.
SOLUÇÃO 2: VIA FTP
- Acesse sua conta FTP.
- Vá para “../wp -content/themes/(seu tema)/”, baixe o arquivo functions.php.
- Abra o arquivo functions.php e adicione o código abaixo logo após a primeira <?php:
1
wp_set_password (' SuaNovaSenha ', 1 );Substitua SuaNovaSenha com sua nova senha desejada . O “1″ no script é o número de identificação do usuário na tabela wp_users .
- Envie o arquivo functions.php editado para seu FTP.
- Depois de conseguir fazer o login no WordPress, remova o código e envie para o seu FTP novamente.
2 . WordPress Painel do Administrador não está exibindo corretamente
O PROBLEMA:
O administrador do painel WordPress está exibindo sem CSS. Todos os links não estão dispostos adequadamente.
SOLUÇÃO 1: PROXY E FIREWALL
Verifique se sua conexão com a Internet está por trás de uma conexão proxy ou firewall. Algumas dessas ferramentas estão bloqueando arquivos CSS que faz os arquivos CSS não carregar corretamente. Tente limpar o seu proxy ou cookies de firewall e cache do navegador, e pressione Ctrl + F5 para atualizar a página.
SOLUÇÃO 2: UPGRADE WORDPRESS PLUGINS
Se você tiver algum plugin do WordPress instalado para o menu de administração como “Admin Drop Down Menu’ ou ” Lighter Menus’, atualize-os. Se isso não funcionar, tente desativá-los.
3. Warning: Cannot Modify Header Information – Headers Already Sent By
O PROBLEMA:
Se você receber uma mensagem de erro no seu navegador assim: “Warning: Cannot modify header information – headers already sent by (output started at /path/blog/wp-config.php:34)” logo após atualizar seu WordPress ou uma nova instalação do WordPress.
SOLUÇÃO: REMOVER ESPAÇOS, NOVAS LINHAS OU OUTRO LIXO NO WP-CONFIG.PHP
- Baixe o wp-config.php via FTP.
- Abra o wp-config.php.
- Remova todos os espaços antes do <?php.
- Certifique-se que os primeiros caracteres são <?php, colocado na primeira linha e sem espaço entre elas.
- Remova todos os espaços depois do fechamento ?>
- Certifique-se que os últimos caracteres são ?>, colocado na última linha, sem espaço entre elas.
Este erro pode acontecer em outros arquivos também. Leia a mensagem de erro com cuidado, pois indicará o nome do arquivo específico onde ocorreu o erro .
4 . WordPress Blog e Admin Está Mostrando página em branco
O PROBLEMA:
Este erro normalmente acontece logo após uma nova instalação de tema WordPress ou atualização do WordPress. Todo o blog mostra uma página em branco, assim como a página de login de administração do WordPress. Não há nenhuma maneira de acessar o painel.
SOLUÇÃO 1: RENOMEIA A ATUAL PASTA DO TEMA INSTALADO VIA FTP
Renomear a pasta do tema atualmente instalado via FTP pode forçar WordPress a escolher o tema padrão a ser colocado em serviço e você será capaz de acessar WordPress wp-admin após isso.
- Navegue até o diretório wp-contents/themes via FTP.
- Renomeia a pasta do tema atual instalada. Por exemplo: ” TwentyTwenty ” para ” TwentyTwenty-temp” .
- Entre em seu WordPress /wp -admin.
- Verifique se o seu tema é compatível com a sua versão do WordPress.
- Verifique se o seu tema contém código que não pode ser executado.
SOLUÇÃO 2: PASTA PLUGIN REINICIAR VIA FTP
- Navegue até o diretório wp-contents via FTP.
- Renomeia a pasta plugins para “plugins-temp”.
- Crie uma nova pasta chamada “plugins” no wp-contents.
- Tente acessar sua WordPress /wp-admin.
- Mova o seu plugin de “plugins-temp” para “plugin” e ative-os um por um.
- Verifique se algum plugin não é compatível com a sua versão do WordPress.
5. Erro fatal: Tamanho da memória permitida esgotado
O PROBLEMA :
Recebendo “Fatal error: Allowed memory size of 33554432 bytes exhausted” quando tenta carregar uma imagem com tamanho médio. Para resolver esse erro , tente aumentar a memória alocada para PHP. Você pode definir o limite de 32MB, 64MB , 128MB ou 256MB . Depende da sua hospedagem.
SOLUÇÃO 1: EDITAR PHP.INI
Se você está autorizado a editar seu arquivo PHP.ini, atualize o memory_limit no php.ini, alterando a linha abaixo
memory_limit = 64M ; Maximum amount of memory a script may consume (64MB)
Se a linha está mostrando 64M por padrão, tente 128M.
SOLUÇÃO 2: EDITAR O .HTACCESS
Adicione o script abaixo em seu arquivo .htaccess .
php_value memory_limit 64M
SOLUÇÃO 3: EDITAR WP-CONFIG.PHP
Adicione o script abaixo para o seu arquivo wp-config.php
define(‘WP_MEMORY_LIMIT’, ’64M’);
SOLUÇÃO 4: CRIAR UM ARQUIVO PHP.INI NA PASTA WP-ADMIN
- Abra o bloco de notas .
- Insira o seguinte código no bloco de notas.
memory_limit = 64M ; - Salvar como ” PHP.ini ” .
- Envie este arquivo para o diretório ” wp-admin”.
6. Você não está autorizado a exibir esta página ( Erro 403 )
O PROBLEMA :
Você receberá uma mensagem de erro ” Você não está autorizado a exibir esta página . ( Erro 403 ) ” depois de inserir o nome de usuário e senha na página de login do WordPress de administração.
SOLUÇÃO: ATIVE INDEX.PHP
Se o seu blog está hospedado em um servidor Windows , isso pode ser um erro com Directory Indexes.
- Acesse ao Painel de Controle.
- Clique em Opções da Web .
- Vá para a seção Directory Indexes.
- Adiciona index.php para os índices de diretório.
7. Fatal Error Undefined Function Is_network_admin()
O PROBLEMA :
Você recebe o erro “Fatal Error Undefined Function Is_network_admin()” quando você entra para WordPress administrador depois de atualizar WordPress.
SOLUÇÃO: ATUALIZAÇÃO MANUAL
Este erro é causado por uma falha de atualização de versão do WordPress. Tente uma atualização manual.
- Faça o download do arquivo mais recente WordPress zip e descompacte-o .
- Faça backup do seu WordPress.
- Renomeie os diretórios wp-includes e wp-admin para wp-includes.bak e wp-admin.bak.
- Faça o upload dos wp- includes e diretórios wp-admin da pasta descompactada para o seu host via FTP.
- Fazer upload de arquivos de novo wp-content para a pasta wp-content existente. Substitua os arquivos existentes.
- Faça upload do resto dos arquivos do diretório raiz para o diretório raiz do WordPress existente.
- Remova o arquivo .maintenance de seu diretório WordPress via FTP.
- Entre no WordPress na administração e você será dado um link para o URL como “http://seudomínio.com/wordpress/wp-admin/upgrade.php”. Siga o link e instruções.
- Limpe o cache para ver as mudanças se você tiver com caching ativado.
Para mais detalhes sobre o manual do WordPress update , leiahttp://codex.wordpress.org/Updating_WordPress#Manual_Update.
8. Erro 404 na tela de login do WordPress
O PROBLEMA :
Você não é capaz de login no WordPress em administração. Você recebe uma página de erro 404 no lugar.
SOLUÇÃO 1: ATUALIZAR A URL NO BANCO DE DADOS
Se você é capaz de acessar phpMyAdmin , tente atualizar a URL no banco de dados .
- Entre no cPanel ou Painel de sua Hospedagem, clique em phpMyAdmin e em Bancos de dados.
- Selecione seu banco de dados WordPress. Por exemplo : usuario_wrdp1 .
- Vá para wp_options, clique em Browse.
- Pesquise siteurl no campo option_name .
- Clique em Editar campo / Edit Field .
- Altere a URL no campo de option_value .
- Na parte inferior da página, clique no botão Continuar / Go .
SOLUÇÃO 2: ATUALIZAR ATRIBUTOS DE PASTA
- Vá em “ /wp-admin” via FTP.
- Botão direito do mouse no diretório wp-admin e clique em atributos do arquivo ou permissões da pasta.
- Atualizar o valor para 755 e verifique o recurso para aplicar em subdiretórios.
- Clique em OK.
- Repita do passo 1 para o passo 4 em /wp-content e wp-includes.
- Abra o seu navegador e tente fazer o login para WordPress administração. Pressione Ctrl + F5 para limpar cache.
9. “Briefly Unavailable For Scheduled Maintenance” Mensagem de manutenção permanece depois de uma atualização automática
O PROBLEMA:
Seu site WordPress está mostrando “Briefly Unavailable For Scheduled Maintenance”, depois de uma atualização automática foi concluída.
SOLUÇÃO: REMOVER ARQUIVO .MAINTENANCE
Um arquivo chamado .Maintenance é colocado no WordPress durante uma atualização automática para notificar os visitantes que o site está no meio de uma pequena manutenção. Se uma atualização falhar ou for corrompido, o arquivo permanecerá na pasta WordPress e não será excluído.
Para remover o arquivo .Maintenance,
- Acesse o diretório raiz blog via FTP.
- Localize o arquivo .Maitenance.
- Remova o arquivo .Maitenance do diretório raiz do blog.
Depois de resolver esse problema, você pode querer tentar executar a atualização automática do WordPress novamente.
10. Não é possível excluir um Plugin
O PROBLEMA:
Você não é capaz de excluir um plugin no WordPress. Ele ainda aparece mesmo depois de ter apagado o diretório via FTP.
SOLUÇÃO: EXCLUIR PLUGIN VIA SECURE SHELL (SSH)
Seu plugin pode ter carregado alguns arquivos ocultos dentro do diretório de plugins que não aparecem no FTP.
Se você tiver acesso SSH para o seu blog,
- Acesse seu site via SSH.
- Use os comandos SSH para navegar para “../wp-content/plugins/”.
- Use ls -al para ver a lista completa de pastas.
- Exclua a pasta específica de plugin com rm (nome da pasta).
Tem comentários que você deseja compartilhar sobre os erros e soluções acima? Compartilhe abaixo!